Aplikasi Absen Karyawan Dengan Ms Access
Bagaimana cara membuat aplikasi di Microsoft Access 2013?
Berikut adalah snapshot dari produk jadi:
Perhatian!!
Silakan tambahkan sumber dari situs web saya jika Anda menyalin-tempel instruksi ini.
Langkah-langkahnya adalah sebagai berikut:
1. Tekan tombol Start (logo Windows di pojok kiri bawah)
2. Pilih Semua Program.
3. Pilih Microsoft Office 2013.
4. Pilih "Akses 2013"
5. Perangkat lunak Microsoft Access akan ditampilkan.
6. Pilih "Blank Desktop Database" dari menu drop-down.
7. Masukkan apa pun yang Anda inginkan di area Nama File. (Di sini, saya menamai file "Database3")
Kemudian tekan tombol "Buat".
9. Sebuah spreadsheet database desktop kosong ditampilkan.
10. Pergi ke Bilah Navigasi kiri, klik kanan pada Tabel1, dan pilih "Tampilan Desain."
11. Masukkan nama untuk tabel, lalu klik "OK." (Saya akan menyebut tabel ini "Kehadiran")
12. Ketik "Nama" di Bidang Nama pertama di sel.
13. Pilih "Teks Panjang" sebagai Tipe Data.
14. Masukkan "NIM" sebagai Nama Bidang kedua di sel.
15. Pilih "Nomor" sebagai Tipe Data.
16. Ketik "Semester" di Kolom Nama ketiga sel.
17. Pilih "Nomor" sebagai Tipe Data.
18. Di Properti Bidang (ditemukan di bawah tahap lembar kerja), pilih "Tunggal" dari opsi Ukuran Bidang.
19. Masukkan "Tanggal" di Bidang Nama keempat di sel.
20. Pilih "Tanggal/Waktu" sebagai Tipe Data.
21. Pilih "Tanggal Panjang" dari opsi Format di Properti Bidang (ditemukan di bawah tahap lembar kerja).
22. Ketik "Present" di Bidang Nama keempat di sel.
23. Pilih "Ya/Tidak" sebagai Tipe Data.
24. Selanjutnya, di Menu Bar, pilih Create, lalu "Table."
25. Klik kanan Table1 dan pilih "Design View."
26. Masukkan nama untuk tabel, lalu klik "OK." (Di sini, saya menyebut tabel "Kerangka.")
27. Selanjutnya, di Menu Bar, pilih Design, lalu "Primary Key."
28. Ketik "Nama" di Bidang Nama pertama sel.
29. Pilih "Teks Panjang" sebagai Tipe Data.
30. Masukkan "NIM" sebagai Nama Bidang kedua di sel.
31. Pilih "Nomor" sebagai Tipe Data. 32. Isikan Field Name ketiga pada kolom dengan “Semester”.
33. Pilih "Nomor" sebagai Tipe Data.
34. Dalam Properti Bidang (ditemukan di bawah tahap lembar kerja), pilih "Tunggal" dari opsi Ukuran Bidang.
35. Ketik "Tanggal" di Bidang Nama keempat di sel.
36. Pilih "Tanggal/Waktu" sebagai Tipe Data.
37. Pilih "Tanggal Panjang" dari opsi Format di Properti Bidang (ditemukan di bawah tahap lembar kerja).
38. Ketik "Present" di Bidang Nama keempat sel.
39. Pilih "Ya/Tidak" sebagai Tipe Data.
40. Klik kanan Tabel Kehadiran dan pilih "Simpan."
41. Ulangi untuk Tabel Garis Besar.
42. Selanjutnya, di Menu Bar, pilih Database Tools, lalu "Relationships."
43. Saat kotak Perlihatkan Tabel terbuka, pilih Kehadiran lalu klik "Tambah."
44. Selanjutnya, pilih Kerangka, klik "Tambah," dan kemudian "Tutup."
45. Presentasi semacam ini akan menampilkan 46. Tarik "Nama" dari kotak Kehadiran ke kotak Garis Besar, seperti yang terlihat di bawah ini.
47. Klik kanan Tabel Hubungan dan pilih "Simpan."
48. Selanjutnya, di Menu Bar, pilih Create, lalu "Form Wizard."
Jendela Form Wizard muncul di 49. 51. Klik simbol ">>", lalu Next.
52. Klik radio button Columnar, lalu Next. 53. Klik tombol radio "Ubah desain formulir", lalu Selesai.
54. Akan muncul tampilan seperti ini 55. Sesuaikan panjang dan lebar kotak nama, nama, semester, tanggal, dan kehadiran sesuai keinginan Anda.
56. Pilih Design dari Menu Bar, lalu klik "Button" Tombol pertama yang kita desain adalah tombol Previous ""
57. Buat tombol di bawah pengisian formulir, dan kotak Wizard Tombol Perintah akan muncul.
Pilih "Rekam Navigasi" dari kolom Kategori. Pilih "Buka Rekaman Sebelumnya" dari kolom Tindakan. Selanjutnya harus diklik.
58. Pilih opsi Picture radio, lalu Go To Previous, dan terakhir Next.
59. Tekan tombol Selesai.
Tombol Tambah adalah tombol kedua yang kami rancang.
60. Buat tombol di sebelah tombol Sebelumnya; kotak Wizard Tombol Perintah terbuka; di kolom Kategori, pilih "Rekam Operasi." Pilih "Tambahkan Catatan Baru" dari kolom Tindakan. Selanjutnya harus diklik.
61. Pilih kotak radio Gambar, lalu pilih Pensil (Edit), lalu klik Berikutnya. 62. Terakhir, klik Selesai.
Tombol selanjutnya yang kami rancang adalah tombol Simpan.
63. Buat tombol di sebelah tombol Tambah; jendela Command Button Wizard terbuka; di kolom Kategori, pilih "Rekam Operasi." Pilih "Simpan Rekaman" dari kolom Tindakan. 64 berikutnya harus diklik. Pilih tombol radio Gambar, centang kotak, lalu klik Berikutnya 65. Terakhir, klik Selesai.
Tombol keempat yang kami rancang adalah tombol Undo.
66. Buat tombol di sebelah tombol Simpan; kotak Wizard Tombol Perintah terbuka; di kolom Kategori, pilih "Rekam Operasi." Pilih "Batalkan Rekaman" dari kolom Tindakan. 67. Klik Berikutnya. Pilih tombol radio Picture, lalu Undo, lalu Next 68. Terakhir, klik Finish.
Tombol keenam yang kami rancang adalah tombol Hapus.
69. Buat tombol di sebelah tombol Undo, dan kotak Command Button Wizard akan terbuka. Di kolom Kategori, pilih "Rekam Operasi". Pilih "Hapus Rekaman" dari kolom Tindakan. Klik Next 70, lalu pilih Picture radio box, lalu Trash Can, dan terakhir Finish 71.
Tombol keenam yang kami rancang adalah tombol Temukan.
72. Buat tombol di sebelah tombol Hapus; jendela Command Button Wizard terbuka; di kolom Kategori, pilih "Rekam Navigasi". Pilih "Temukan Catatan" dari kolom Tindakan. 73. Klik Berikutnya. Pilih radio button Picture, lalu Binoculars (Find), lalu Next 74. Terakhir, klik Finish.
Tombol Cetak adalah tombol kedelapan yang kami buat.
75. Buat tombol di sebelah tombol Temukan; jendela Command Button Wizard terbuka; pilih "Rekam Operasi" di kolom Kategori. Pilih "Cetak Catatan" dari kolom Tindakan. Selanjutnya harus diklik.
76. Pilih tombol radio Gambar, lalu Printer, lalu Berikutnya.
77. Tekan tombol Selesai.
Tombol Berikutnya adalah tombol kedelapan yang kami rancang.
78. Buat tombol di sebelah tombol Print, dan jendela Command Button Wizard akan terbuka.
Pilih "Rekam Navigasi" dari kolom Kategori. Pilih "Go To Next Record" dari kolom Actions. Selanjutnya harus diklik.
79. Pilih tombol radio Gambar, lalu Ke Berikutnya dan Berikutnya. 80. Klik Selesai.
81. Beginilah tampilan keseluruhan desain.
82. Cukup ubah lokasinya sehingga tampak sinkron.
Untuk melihat hasil aplikasi Anda, lakukan langkah-langkah berikut:
83. Dari Menu Bar, pilih Home. Pilih "Tampilan Formulir" dari menu Lihat.
84. Begini tampilannya
Untuk menggunakan program, ikuti langkah-langkah berikut:
85. Pilih "Tambah" dari menu.
86. Masukkan informasi kehadiran, lalu pilih "Simpan" dari menu.
87. Selain Tambah dan Simpan, Anda juga dapat Membatalkan, Menghapus, Menemukan, Mencetak, dan Berikutnya dan Sebelumnya menyimpan data.
Dengan mengklik dua kali Tabel Kehadiran, Anda dapat memeriksa hasil data informasi kehadiran. Database daftar hadir kemudian ditampilkan.
Nama, NIM, Semester, Tanggal, dan Absensi dapat kita lihat pada gambar di atas.
Jika formulir absensi tidak diberi tanda centang, itu menandakan bahwa siswa tersebut tidak hadir pada hari yang ditentukan. Jika tidak, itu akan diperiksa.
89. Untuk kembali ke tampilan aplikasi yang telah dibuat sebelumnya, klik kanan pada Tabel Kehadiran dan pilih "Tutup".
Itu menyimpulkan instruksi berbagi saya.

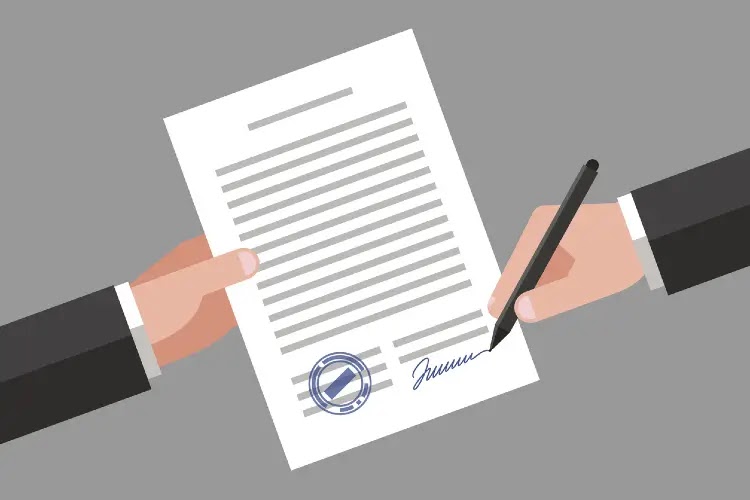
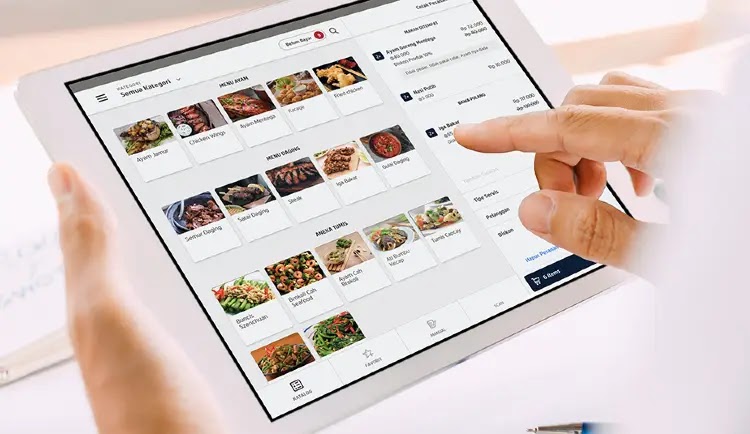
Comments
Post a Comment